In Revit, it is not possible to move an elevation marker in one view and have it remain in the same location in another view. This issue is solved using view referencing, which is more BIM-like. To create and modify an interior elevation, you can create and edit its view properties. To create four new internal elevation views of kitchen appliances, go to the View tab and select Elevation. When hovering over your room, a Revit Elevation Marker will be displayed on the end of your view.
To set different interior elevation views, highlight the square shape of the elevation symbol and click on the “Additional Settings” drop-down. Click on “Additional Settings” and then “Elevation tags”. Hit “Duplicate” to create a new type and give it an individual name.
To remove the view name from the elevation tag, go to Settings > View Tags > Elevation Tags and set the type to 1/2″ Circle. Click File tab New Family and navigate to the Annotations folder and open the Elevation Mark Body. Click “Modify” to modify the display of the elevation.
In Revit, the default elevation marker is a circle symbol that allows you to reference up to four interior elevation views. To change the elevation marker, go to the “Additional Settings” drop-down and select “Elevation Tags”.
📹 Revit -Making Interior Elevations
All right in this video we’re going to take you through how to make these nifty interior elevations of your cabinetry and kitchen work …
📹 Revit Tutorial – Custom Interior Elevation Tag
In this video we will take a look at how to create custom interior elevation symbol (elevation mark), which you can use to create …












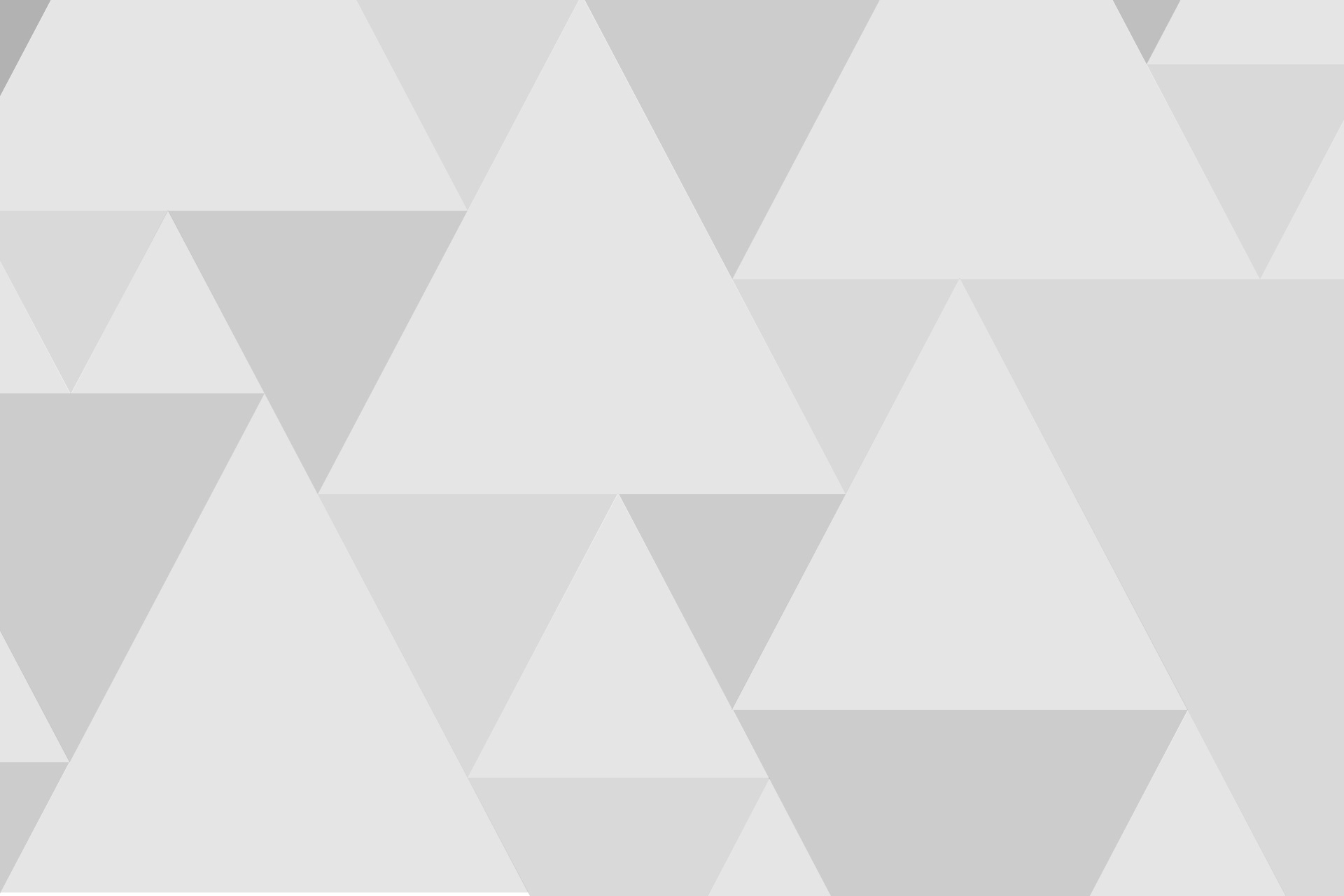

Add comment